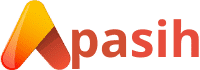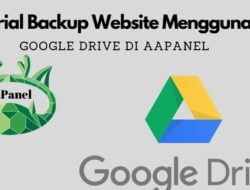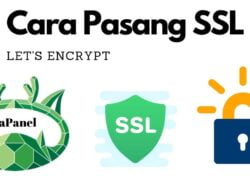Apasih.my.id – Halo semuanya, lanjutkan artikel tentang aaPanel hari ini ya, mimin akan memandu kamu untuk menggunakan FTP di aaPanel menggunakan software FileZilla.
Sebenarnya mimin terbiasa menggunakan cmd untuk mengupload atau mendownload data, akan tetapi mungkin banyak dari kalian yang masih memilih menggunakan FTP sebagai alat untuk mengupload atau mendownload website lantaran mudah dan tidak merepotkan.
Ok! tanpa basa-basi lagi, yuk langsung saja gas ke tutorial cara menggunakan FTP di aaPanel dengan mengikuti langkah-langkah berikut ini.
Daftar isi
Langkah 1: Buat akun FTP Terlebih dahulu di aaPanel.
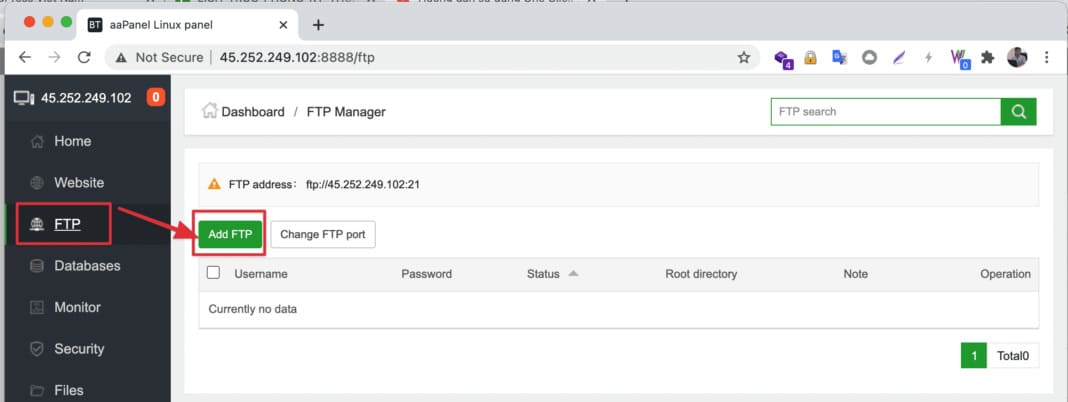
Pada pertama kali untuk melakukan FTP, Hal pertama yang perlu lakukan adalah membuat akun FTP terlebih dahulu. Setelah itu Klik pada FTP dan pilih Add FTP seperti tampilan gambar dibawah ini.
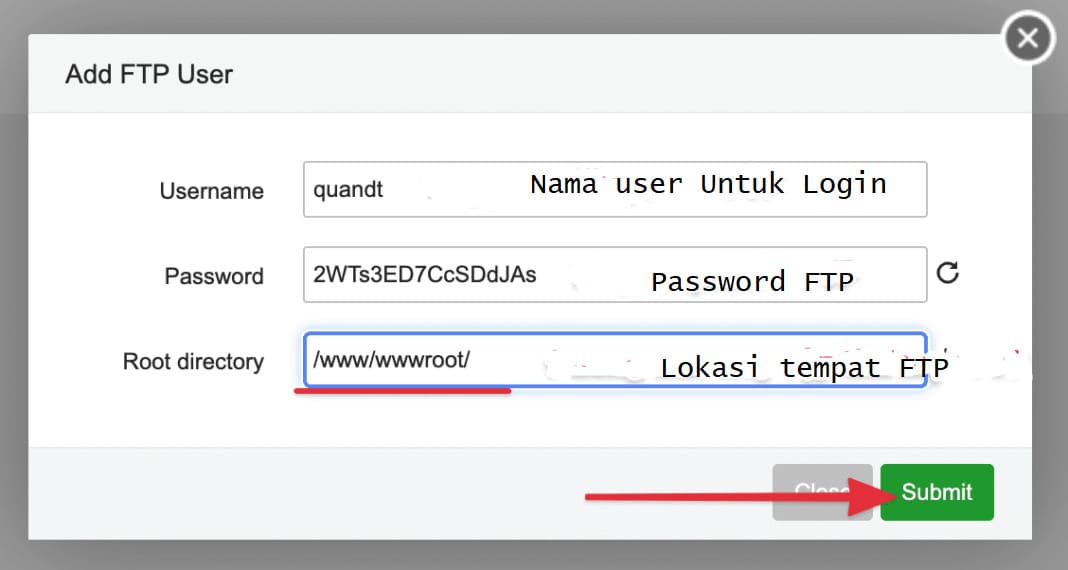
Di sini kamu akan memasukkan informasi berikut terkait membuat akun FTP di aaPanel.
- Username : Masukkan nama login FTP Anda (karakter instan dan unsigned)
- Password : Masukkan kata sandi login FTP (Anda tidak boleh meninggalkan kata sandi sederhana seperti 12345678 sangat berbahaya)
- Root Directory : Jalur direktori tempat akun memiliki akses. Kamu dapat membuat misalnya terlihat /www/wwwroot seperti gambar di bawah ini jika kamu adalah pemiliknya. Dan kamu membuat dan memberikan kepada pengguna lain, kamu mengubah jalur yang sesuai hanya untuk orang itu untuk mengakses.
Contohnya: Web kamu adalah huongdan.dotrungquan.info. Jadi kamu harus membuat akun FTP dengan link ke web huongdan.dotrungquan.info sebagai /www/wwwroot/huongdan.dotrungquan.info. Nah, jadi pilih saja jalur yang sesuai untuk web kamu tersebut.
Langkah 2: Menggunakan FileZilla agar terhubung ke FTP aaPanel
Selain FileZilla masih banyak software lain yang mendukung koneksi FTP, akan tetapi menurut mimin FileZilla tetap menjadi pilihan terbaik loh terutama untuk pemula. Kamu juga dapat mendownload versi terbarunya pada link di bawah ini.
Setelah kamu melakukan download, selanjutnya buka aplikasi FTP tersebut.
Kemudian buat situs baru dengan memilih File => Site Manager untuk membuat tampilan baru. Alasan kamu harus membuat pengelola situs baru adalah karena kamu akan dapat menyesuaikan lebih banyak parameter daripada yang kamu masukkan secara langsung.

Selanjutnya, kamu tinggal memasukkan informasi yang kamu buat dengan FTP. Perhatikan beberapa konfigurasi seperti dibawah ini.
- Protocol : Protokol koneksi.
- Host : Kamu dapat memasukkan IP server
- Port : Secara default ini akan mengambil protokol sehingga kamu dapat membiarkannya kosong.
- Encryption : Kamu memilih untuk Hanya pengguna FTP biasa
- Logon Type: Kamu memilih Normal
- User : Masukkan nama akun yang dibuat pada langkah 1
- Password : Masukkan kata sandi yang dibuat pada langkah 1
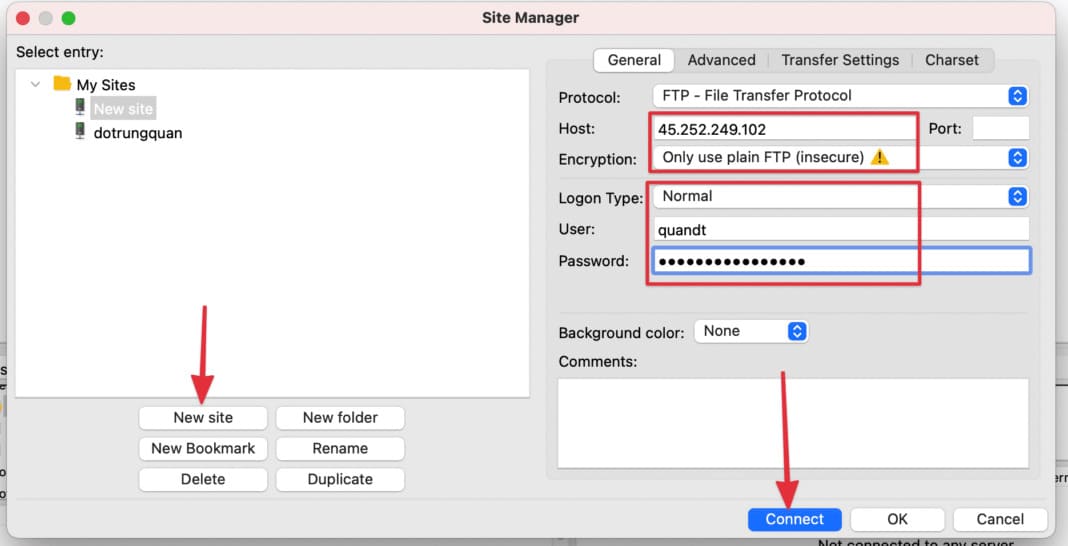
Ketika koneksi berhasil, kamu akan melihat tampilan baru seperti gambar di bawah ini, termasuk: tampilan file lokal dan di server/host.
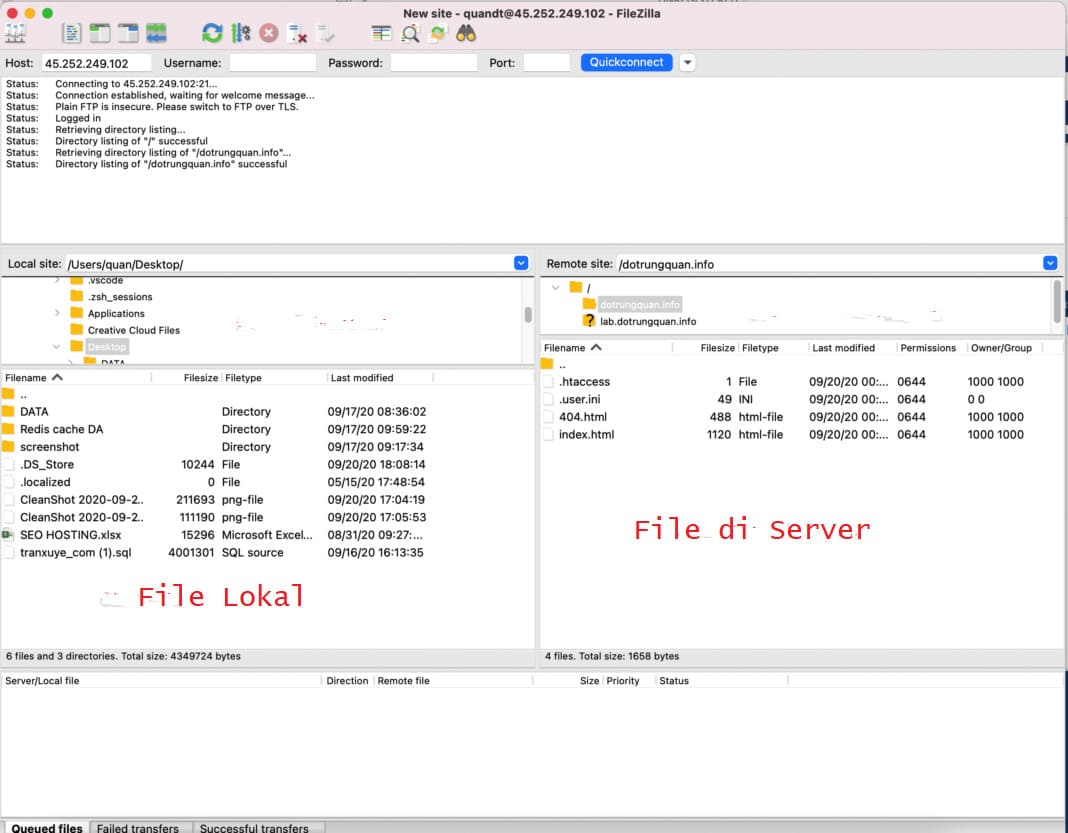
Langkah 3: Melakukan upload file lokal ke server/host
Setelah kamu menentukan beberapa file yang akan kamu upload seperti pada gambar diatas. Selanjutnya kamu hanya perlu memilih beberapa file atau script di komputer yang akan diunggah. Dan jalur direktori di server/host yang perlu kamu upload.
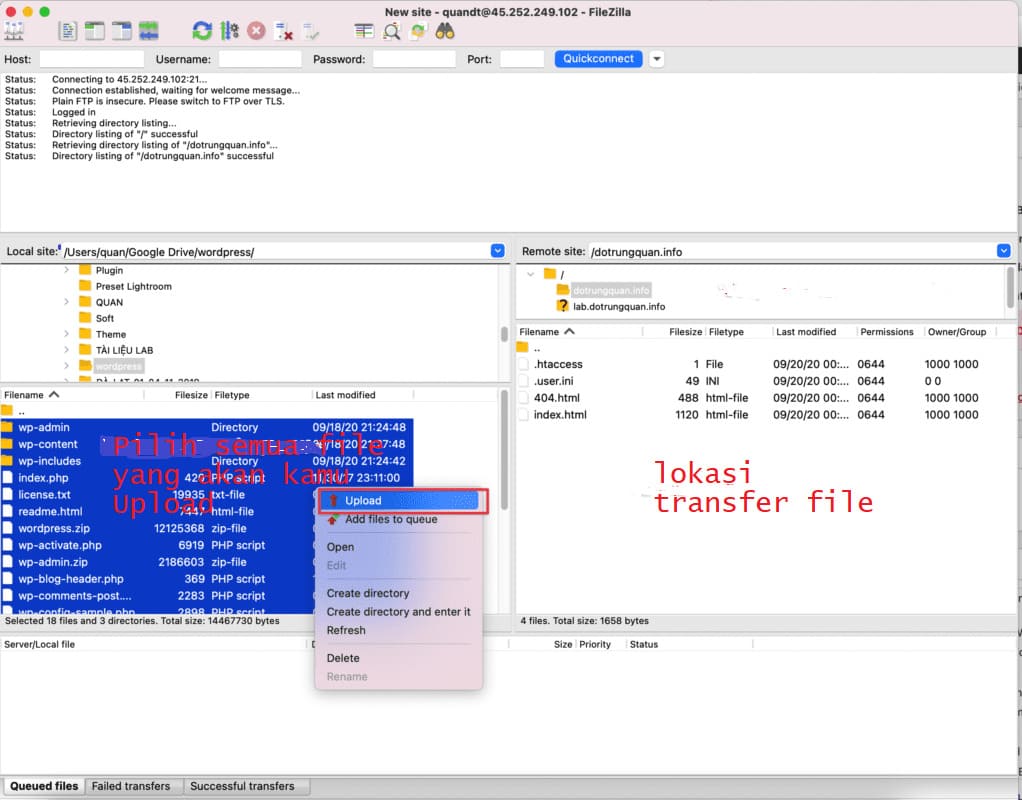
Kamu hanya perlu menekan Control + A untuk memilih semua, lalu klik kanan dan pilih upload untuk mengunggah file. Atau kamu juga dapat menggunakan drag and drop di FileZilla.
Tampilan gambar di bawah ini akan menunjukkan kepada kamu beberapa file-file yang telah di upload dan tahapan proses loading FTP. Tentunya sekarang kamu hanya perlu membuat secangkir kopi dan menunggunya hingga selesai.
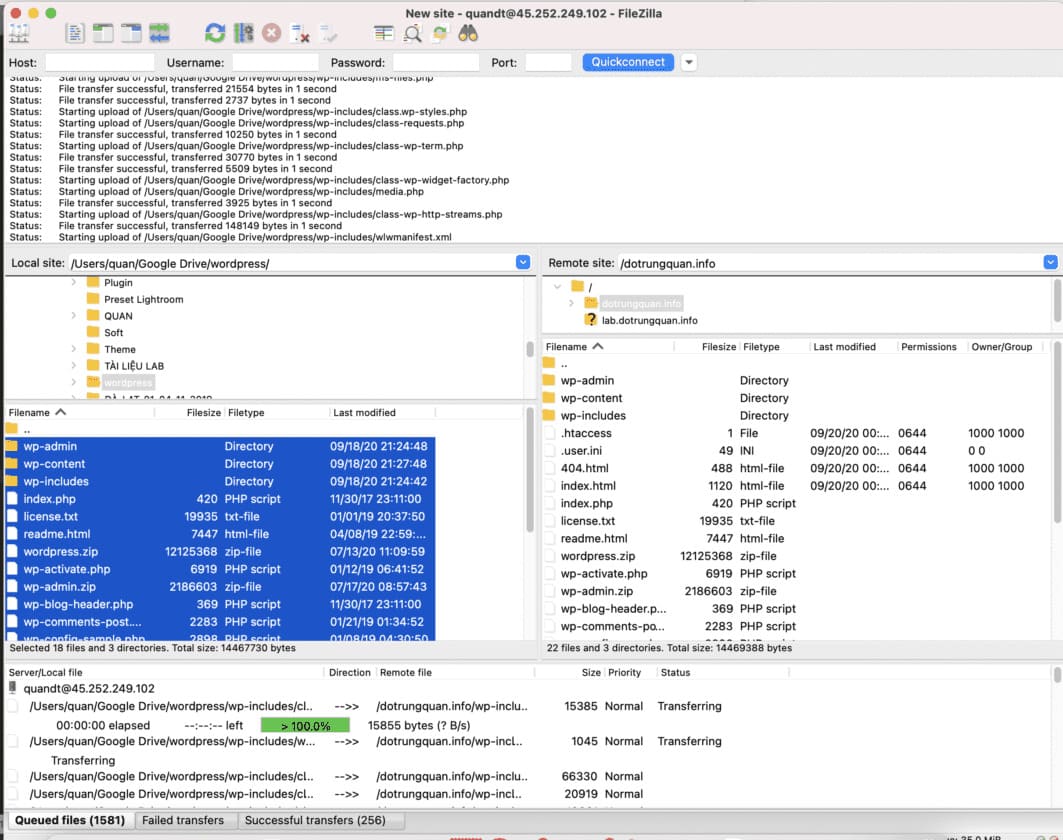
Nah itu dia tutorial singkat tentang cara membuat Akun FTP dan menghubungkan ke aaPanel. Jika kamu memiliki pertanyaan atau masalah seputar menghubungkan FTP ke aaPanel kamu juga bisa bertanya kepada mimin dengan menulis komentar dibawah ini.