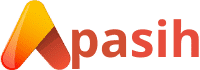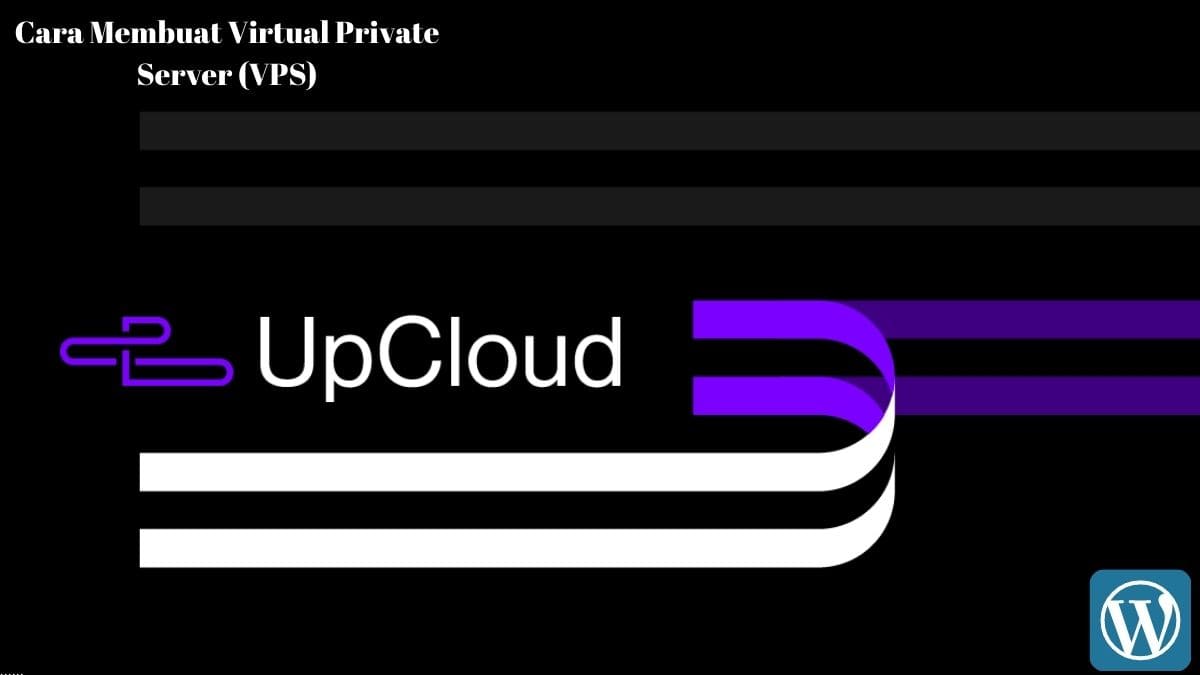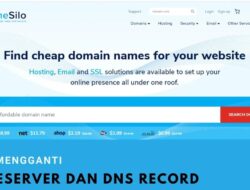Daftar isi
Apasih Upcloud?
UpCloud adalah penyedia layanan cloud Eropa yang menawarkan server cloud tercepat di dunia dengan 100% uptime SLA dari sebelas pusat data di seluruh dunia: Amsterdam, Chicago, Frankfurt, Helsinki, New York City, London, Madrid, San Jose, Singapura, dan Warsawa.
UpCloud sendiri pertama didirikan di tahun 2012 dan berkantor pusat di Helsinki, Finlandia. Disini kami merekomendasikan Upcloud lantaran dengan waktu yang tidak cukup lama Upcloud berkembang pesat seiring dengan kinerjanya yang cukup tinggi, layanan andal, serta harga yang ditawarkan cukup kompetitif.
Cara Membuat Virtual Private Server (VPS) di Upcloud
Membahas tentang Virtual Private Server (VPS), kali ini mimin mau bahas mengenai cara membuat dan langkah-langkah bagi kalian yang pemula atau awam dalam mendeploy Server (VPS) di Upcloud, untuk itu yuk langsung saja simak berikut:
1. Membuat (Deploy a New Server)
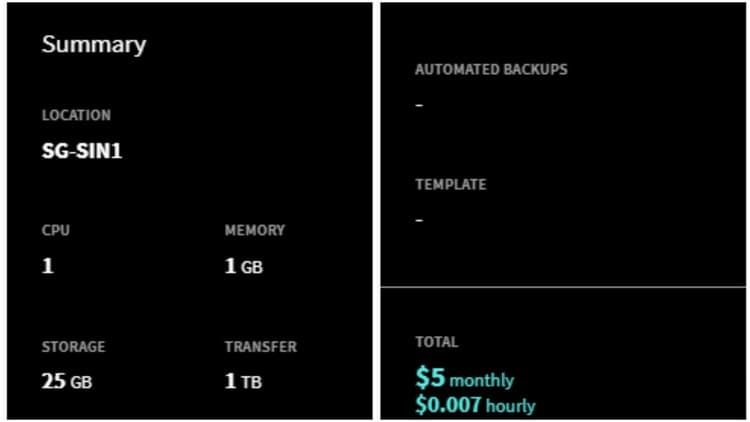
Membuat Virtual Private Server (VPS) dengan UpCloud merupakan proses yang mudah dan juga langsung. Kamu dapat memulai dengan masuk ke panel kontrol UpCloud Kamu dan mengklik tombol Deploy server pada tampilan Server.
Halaman deploy server menunjukkan sejumlah opsi yang tersedia untuk menyesuaikan server cloud baru. Di artikel ini, Kamu dapat menemukan beberapa informasi bermanfaat tentang berbagai konfigurasi server.
Perhatikan bahwa saat mengkonfigurasi penerapan server, Kamu selalu dapat melihat Ringkasan pilihan Kamu dan harga yang sesuai saat Kamu membuat perubahan pada konfigurasi server Kamu.
2. Memilih Lokasi
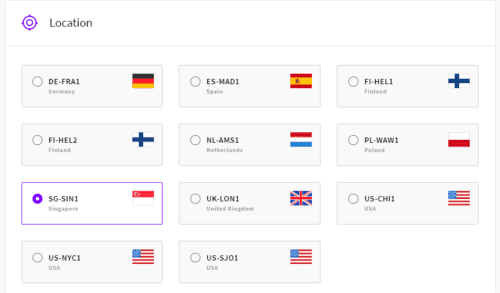
Mulailah dengan memilih lokasi fisik server baru Kamu. Lokasi terdekat dengan Kamu menawarkan latensi rendah saat menghubungkan dari jarak jauh. UpCloud saat ini menawarkan infrastruktur di Frankfurt, Helsinki, Amsterdam, Singapura, London, Chicago, dan San Jose.
Untuk kamu yang memiliki target visitor lokal kamu bisa memilih server yang berlokasi di singapura (SG), selain mendapat latensi rendah server di lokasi tersebut cukup geografis lantaran kamu juga bisa memiliki target visitor luar.
3. Memilih paket dan biaya penyiapan server
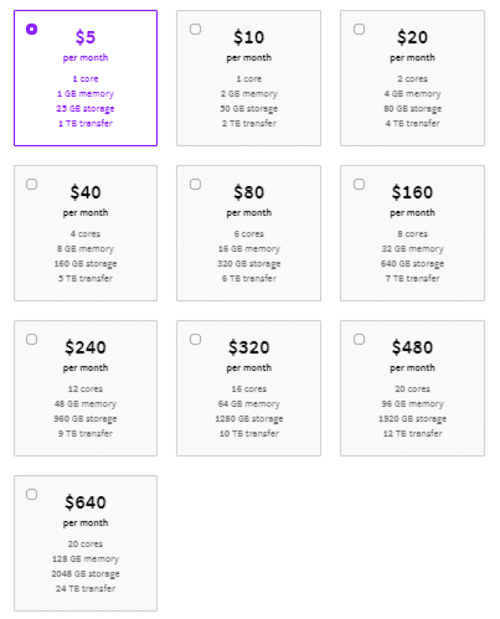
CPU, RAM, dan ruang penyimpanan menentukan kemampuan dasar cloud host VPS. Kamu memiliki opsi untuk memilih antara berbagai paket bulanan Simple Plan dan juga paket server Fleksibel.
Untuk server web start-up alias visitor rendah, paket Simple Plan pertama RAM 1GB, 1 CPU, dan MaxIOPS 25GB seringkali cukup dan juga merupakan titik awal yang bagus sebagai pilihan yang sangat hemat biaya.
Jika Kamu ingin memiliki persyaratan sistem yang sangat spesifik, pilih paket Fleksibel dan juga kamu bisa memilih sumber daya server sesuai kebutuhan kamu hingga 20 inti CPU serta RAM 128 GB.
Kamu juga dapat mengubah konfigurasi server nanti dan bahkan bebas berpindah antara paket bulanan Simple Plan serta konfigurasi Fleksibel dengan mudah. Jadi gak usah khawatir untuk downgrade atau upgrade nantinya.
4. Memilih Penyimpanan (Storage)
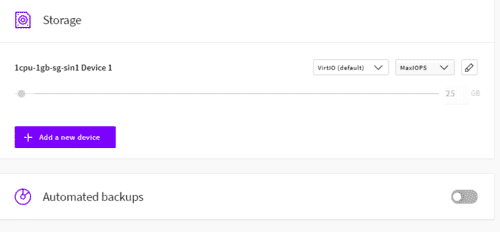
Di bagian Penyimpanan, Kamu dapat memasang hingga 3 perangkat penyimpanan blok tambahan ke server cloud Kamu dengan total 4 drive dan 8TB ruang disk.
Untuk setiap perangkat penyimpanan tambahan di server Kamu, Kamu memiliki opsi untuk memilih antara MaxIOPS kami yang sangat cepat dan HDD yang hemat biaya di zona tertentu. Server pada paket bulanan menyertakan perangkat disk MaxIOPS pertama hingga ukuran tertentu.
Jika Kamu lebih suka memiliki lebih banyak ruang disk, Kamu dapat menambahkan lebih banyak disk ke konfigurasi Kamu dengan mengklik tombol Tambahkan perangkat baru dan menetapkan ukuran penyimpanan dengan penggeser di bawah nama disk.
Seperti kebanyakan opsi lainnya, Kamu selalu dapat mengubah konfigurasi penyimpanan server Kamu nanti dengan menambah dan menghapus perangkat disk atau bahkan mengubah ukuran penyimpanan.
Jika Kamu bertanya-tanya mengapa UpCloud tidak menawarkan penyimpanan SSD, jawaban sederhananya adalah MaxIOPS lebih baik, hingga 100k IOPS, backend penyimpanan blok berbasis SSD.
Kamu akan mendapatkan kinerja yang jauh lebih baik menggunakan MaxIOPS bahkan dengan perangkat penyimpanan 10GB. Ini merupakan opsi penyempurnaan menyeluruh atas solusi penyimpanan SSD standar.
5. Memilih Sistem operasi (OS)
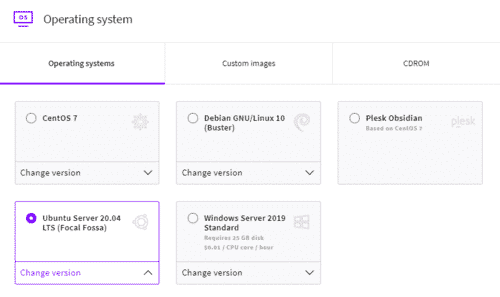
Setelah mengkonfigurasi perangkat keras VPS, Kamu harus memilih sistem operasi untuk server baru. Untuk penerapan termudah dan juga tercepat, pilih dari template publik dengan opsi OS server modern paling umum.
Apabila kamu ingin menginstal server dari berbagai distribusi yang lebih luas dengan memilih OS favorit kamu. Kamu bisa pergi ke tab CDROM dan menginstalnya secara manual saat boot pertama.
Namun jika masih pemula cukuplah memilih OS yang yang cukup populer seperti CentOS 7 atau Ubuntu Server 20.04 LTS (Focal Fossa). Kenapa saya tidak merekomendasikan CentOS 8, karena masa pembaharuan nya bakal tutup pada akhir tahun ini yakni pada bulan Desember 2021 nanti.
6. Memilih Opsional
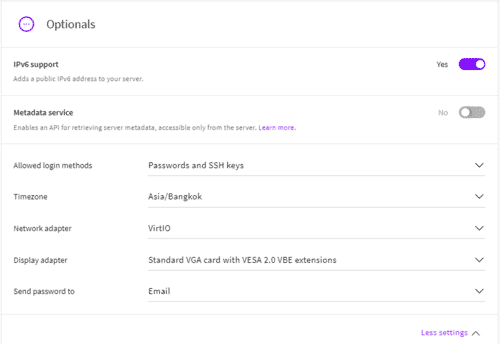
Di bagian ini, Kamu dapat mengaktifkan atau menonaktifkan dukungan IPv6, memilih metode login yang diizinkan, mengatur zona waktu yang diinginkan, memilih antara adapter jaringan dan tampilan serta pengontrol disk, dan memilih pengiriman kata sandi dengan Kirim kata sandi ke akun root server setelah penerapan telah selesai.
Meskipun pengiriman sandi email dan SMS mudah dilakukan, opsi paling aman adalah memilih “Jangan kirim”. Bagaimanapun, kata sandi akan ditampilkan di panel kontrol kamu di notifikasi, pastikan untuk mengubahnya saat login pertama kali.
Supaya aman, mendingan saya menyarankan agar sebagian besar opsi ini dalam pengaturan defaultnya saja.
7. Memilih SSH Keys and initialization scripts
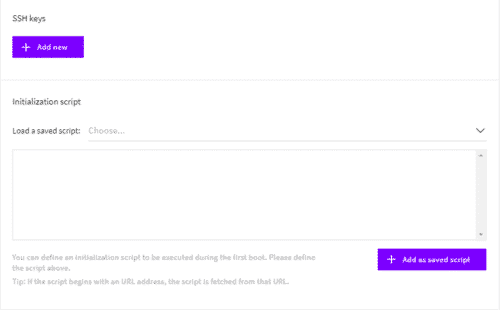
Kunci SSH (SSH Keys) dibuat ganda panjang dan praktis memiliki tingkat keamanan yang cukup tinggi untuk memecahkan kode yang memungkinkan otentikasi pengguna otomatis.
Namun, apabila kamu bingung kamu bisa lewati saja langakah ini dan jika kamu akan menggunakan control panel seperti aaPanel kamu bisa mengganti dan memasangnya secara mudah nanti.
8. Nama host server dan deskripsi
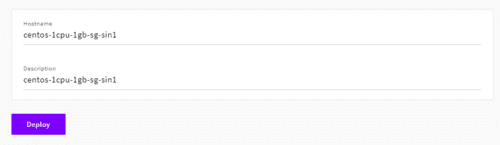
Sebelum ke tahap terakhir, beri nama server cloud baru Kamu. Nama host server harus dalam format nama domain yang memenuhi syarat, misalnya, VpsUpcloud.domain.com atau lainnya. Tidak terlalu spesifik sih bisa juga dibuat defaultnya saja nanti setelah selesai kamu bisa merubahnya nanti.
Jika di kolom teks kedua, tulis deskripsi singkat tentang server Kamu yang akan membantu Kamu mengidentifikasi server dengan cepat. Deskripsi akan ditampilkan sebagai judul server di daftar server nantinya. Ini juga sama bisa kamu isi atau biarkan saja default dan nanti kamu menggantinya setelah selesai.
9. Tahap Akhir Terapkan server (Deploy Server)
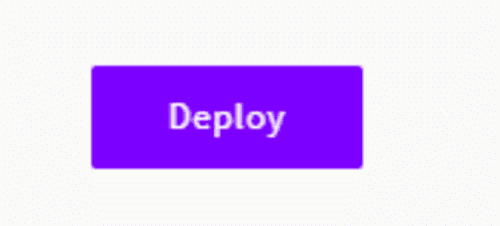
Setelah kamu selesai mengkonfigurasi server baru, periksa detailnya sekali lagi. Jika semuanya beres, lanjutkan dan klik tombol Buat di bagian bawah halaman untuk meluncurkan server private (VPS) baru kamu.
Kamu kemudian dapat mengikuti penerapan di tampilan Server dan Kamu akan diberitahu saat proses selesai. Selamat atas penggunaan server pertama Kamu dengan UpCloud!
Jika kamu ingin mencoba Membuat Virtual Private Server (VPS) di Upcloud kamu bisa menggunakan link pendaftaran disini atau kamu bisa menambahkan kode promo D5SR55, agar nantinya kamu akan mendapatkan bonus sebesar $25 setelah kamu melakukan top up saldo pertama $10 atau sekitar Rp 150 ribu.
Jadi total saldo kamu akan menjadi $25 + $10 = $35. Lumayan Kan! Dengan top up $10 kamu bisa menggunakan VPS $5 per bulan dan cukuplah sampai 7bln masa pakai.
Oh ya saldo bonus sebesar $25 tersebut tidak ada masa expirednya seperti di Vultr atau Digital Ocean loh!