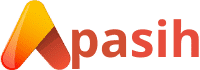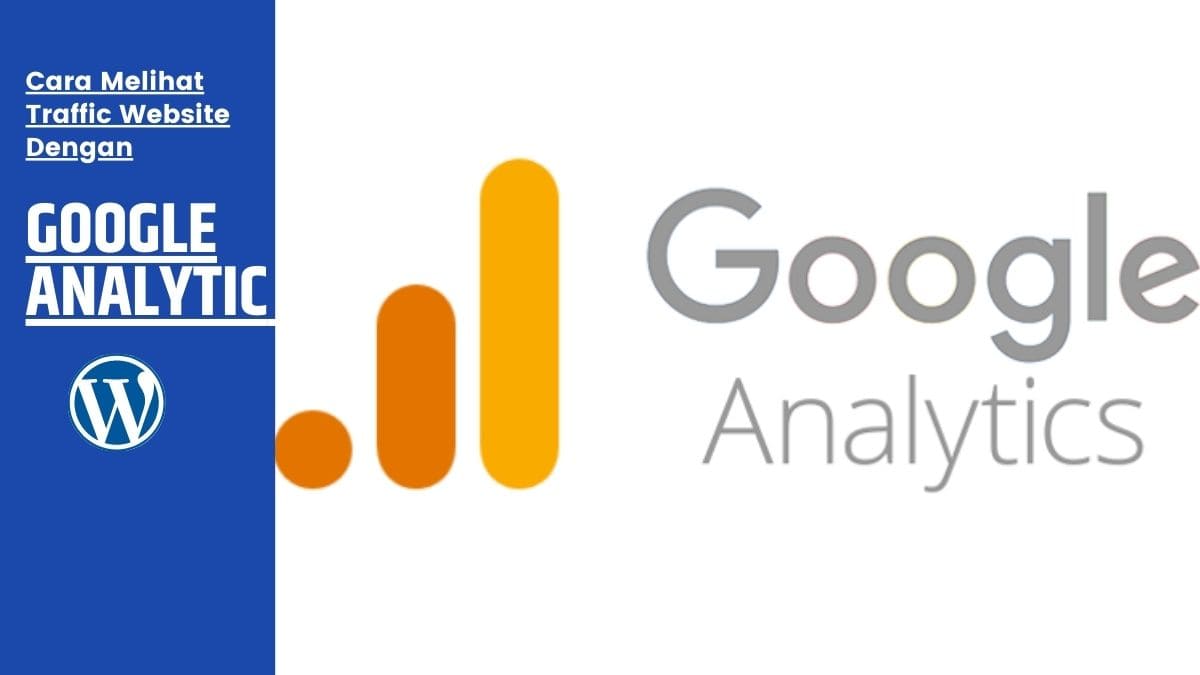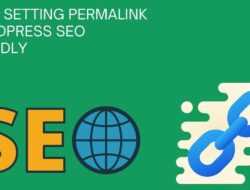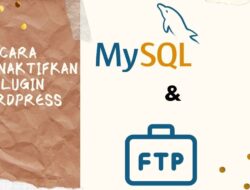Halo teman-teman semuanya, jika sekarang kalian sudah memiliki website, blog ataupun toko online maka hal penting berikutnya adalah menganalisis Traffic yang datang ke website kita menggunakan layanan free dari Google analytics.
Sehingga kita bisa tahu berapa jumlah rata-rata pengunjung per harinya konten apa yang disukai, berapa lama waktu yang mereka habiskan, dan melihat demografinya seperti gender, umur lokasi dan lain-lain.
Ini sangat penting untuk perkembangan dan kemajuan sebuah website atau blog dari analisa Inilah kita akan mengambil keputusan untuk membuat konten berikutnya. Juga mencari jenis market apa yang tepat untuk Website kita. Baiklah tanpa basa-basi lagi langsung saja pada langkah-langkahnya berikut ini
Daftar isi
1. Membuka Situs analytics.google.com
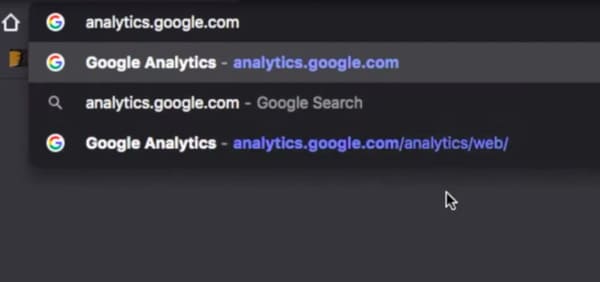
Jika kalian sudah punya akun Gmail, itu sudah cukup sign-in saja. Masukkan alamat email Gmail nya. Lalu klik next, masukkan password email, next lagi. Oke kita sudah sign-in dengan tampilan Welcome to Google analytics.
2. Klik Start Measuring
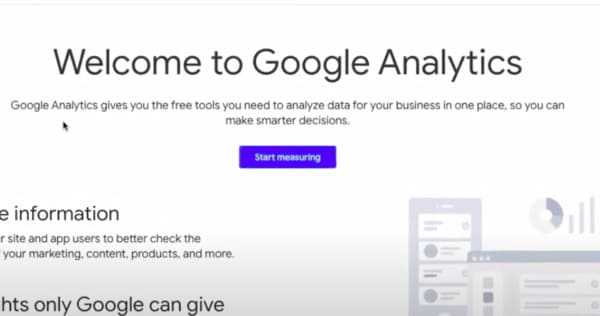
Lalu pada account name silahkan buat nama akun misalnya my web tutorial. Scroll ke bawah, klik next. Di sini ada pilihan untuk mentracking Website, aplikasi atau aplikasi dan website.
3. Pilih Website
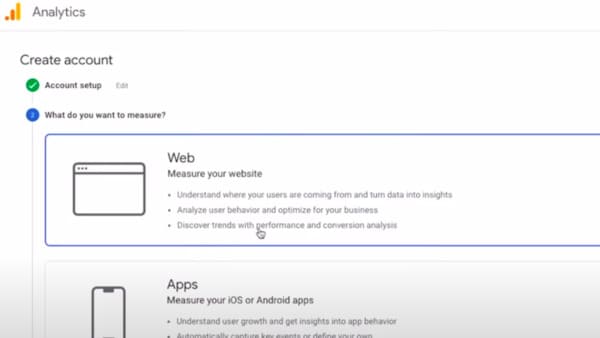
Karena disini kita menggunakan WordPress untuk melihat traffic website. Jadi kita bisa pilih website saja, lalu next. Masukkan nama website, contoh : mywebtutorial.com di website url ketik nama website-nya lalu pilih dengan https biar sama setelah itu pilih industri kategorinya. Misalnya saja news silahkan sesuaikan kategori website kalian.
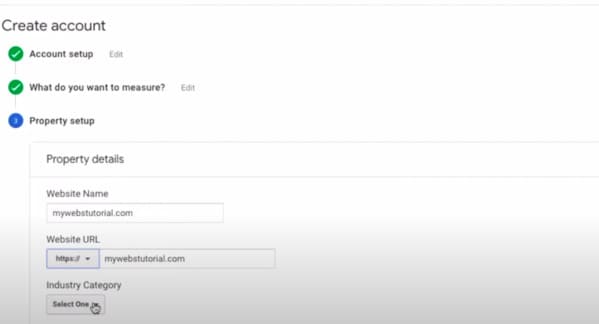
Lanjut pilih negara Indonesia, pilih Timezone sesuaikan dengan waktu kalian berada, ceklis create, selanjutnya ceklis term servicenya terakhir klik accept.
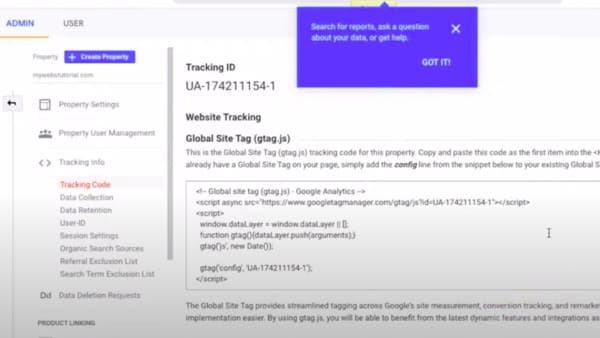
Disini saya ingin diinformasikan tentang performance dan informasi terupdate tentang Google analytics. Lalu klik ceklis lalu save, now Thanks, lalu copy kode yang tertera di google analytic kalian.
Tips: Jika hanya untuk melihat traffic website, saran saya jangan menggunakan plugin, selain menghemat space juga tidak memberatkan website kita. Sebelumnya saya pernah menggunakan plugin, kendalanya adalah disaat update plugin ternyata sudah tidak berfungsi dengan baik. Itulah sebabnya saya menyarankan menggunakan cara manual saja, caranya juga tidak susah teman-teman ikuti langkah berikutnya.
4. Setelah Berhasil Membuat Akun Google Analytic
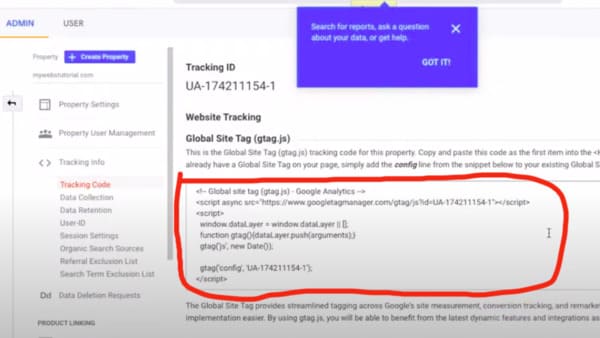
Langkah selanjutnya adalah kita copy script google analytic tersebut untuk dimasukkan secara manual ke dalam website WordPress kalian. Sekarang masuk ke dashboard WordPress, Pilih Appreance lalu klik theme editor, Klik I’m understand kalian bisa lihat disini saya menggunakan dan mengaktifkan tema astra.
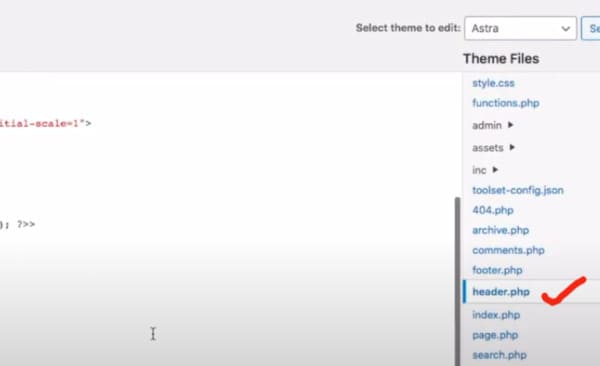
Jika kalian tidak menggunakan tema Astra, cara nya juga sama teman-teman pada theme yang aktif sekarang klik header.php nya atau nama lainnya bisa juga theme header.php itu sama saja ya.
Sekarang pada editornya cari line dengan teks yang mirip seperti gambar dibawah ini <?php wp_head(); ?> disetiap theme itu pasti ada teks seperti ini teman-teman walaupun urutan lainnya bisa berbeda.
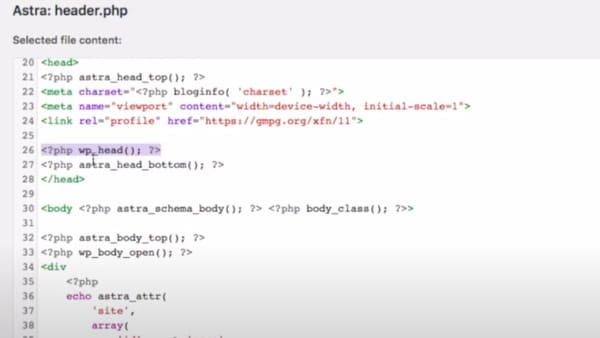
Bahwa kursornya disini, enter lalu paste kode Google analytics seperti tampilan dibawah ini.
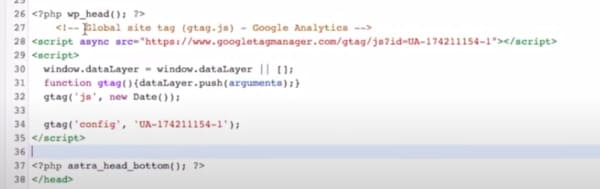
Sekarang tinggal di update saja filenya, klik update. Jika nanti kalian ingin mengganti dengan tema yang lain selalu ingat cara ini ya agar Google analytics nya tetap connect teman-teman.
Sekarang jika websitenya sudah terhubung maka akan terlihat dan terekam di Google analytics. Pergi ke akun Google analytics, lalu klik home nah ini sudah ada satu user artinya Google sudah merekam aktivitas user di website kita.
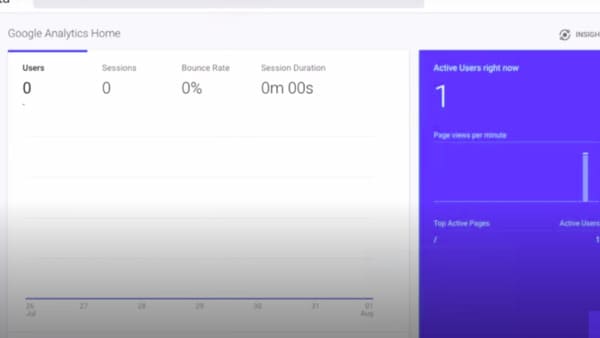
Karena ini baru datanya belum terlalu banyak teman-teman, nanti kalian bisa cek lagi di Google analytics setelah sebulan, sampai tiga bulan untuk mendapatkan data yang lebih banyak.
Disini kita bisa overview dan melihat lokasi user dari mana, traffic source nya dari mana, pada audience kita bisa lihat demographic, pada interest kita bisa lihat kategori interestnya apa, Teknologi juga kita bisa lihat menggunakan browser apa, gadget apa yang digunakan untuk mengakses website, lalu pada behavior kita bisa lihat ketika user datang ke website kita itu klik apa saja yang dibuka jadi sangat lengkap teman-teman.
Oke sampai disini saya rasa sudah cukup jelas ya, semoga artikel ini bermanfaat.